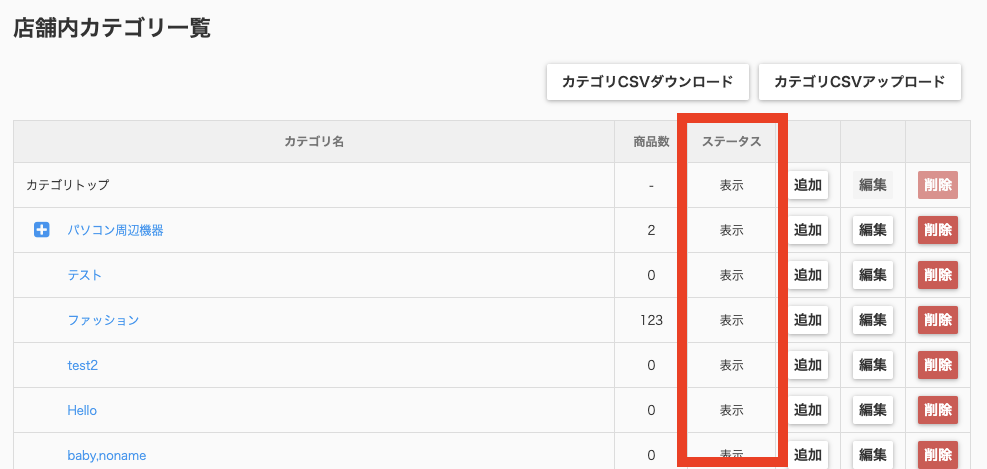auPAYマーケットとのAPIを設定するとWow!マネージャ上の店舗内カテゴリを取得し、
クロスマにて反映されます。
反映された店舗内カテゴリは商品管理画面で変更することができます。
※クロスマが商品情報を取得した際、店舗内カテゴリは全て「未設定」で取得されます。
出品前に店舗内カテゴリの変更が必要な場合は変更をしてください。(未設定でも出品可能です)
→ CSVを使って一括修正ができます。(詳しくはページ下部の一括設定項目を参照してください)
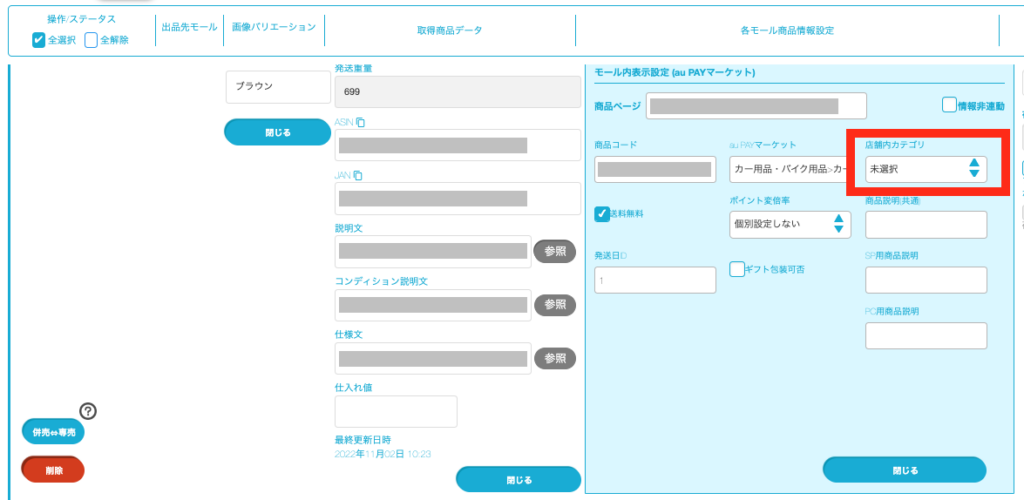
設定方法
「設定」→「各種モール設定」→「店舗内カテゴリ設定」を開きます。
店舗内カテゴリの変更は「auPAYマーケット」タブを開いてください。
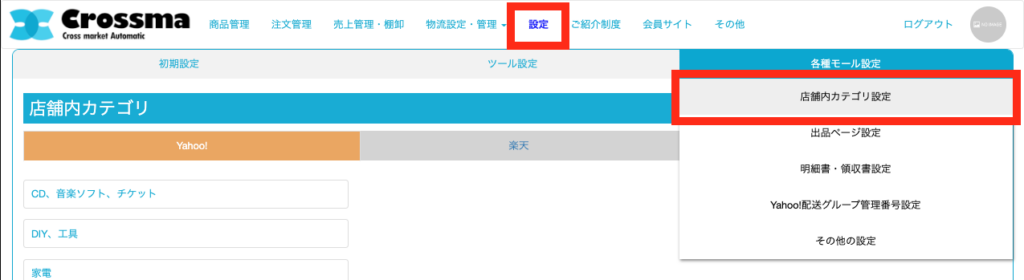
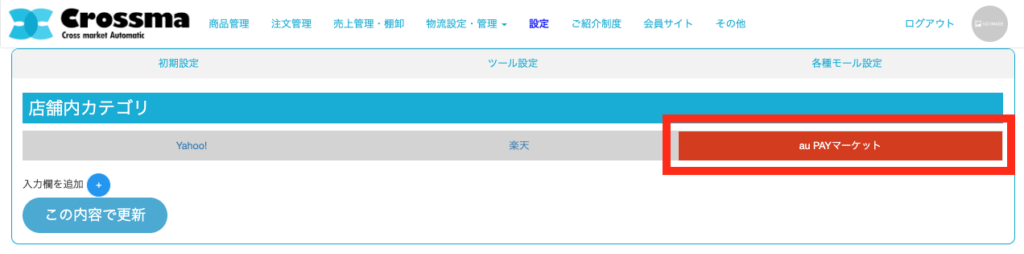
新しいカテゴリを登録する場合は、
「カテゴリトップ」の「下位登録/編集」をクリックしてください。
「新しいカテゴリ名」に入力後、保存してください。

商品管理画面で各商品に追加したカテゴリを設定し、
「出品/更新」時にauPAYマーケットへの反映が行われます。
各商品への設定方法 (個別設定)
設定したい商品の「その他詳細を開く」をクリックして、「auPAYマーケット」タブをクリックしてください。
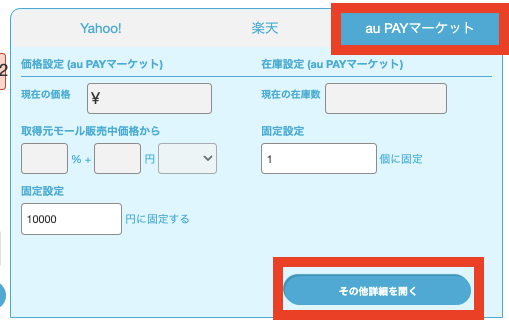
店舗内カテゴリの「未選択」部分をクリックしていただきますと、
現在設定可能な店舗内カテゴリが表示されますので、必要なカテゴリを選択してください。
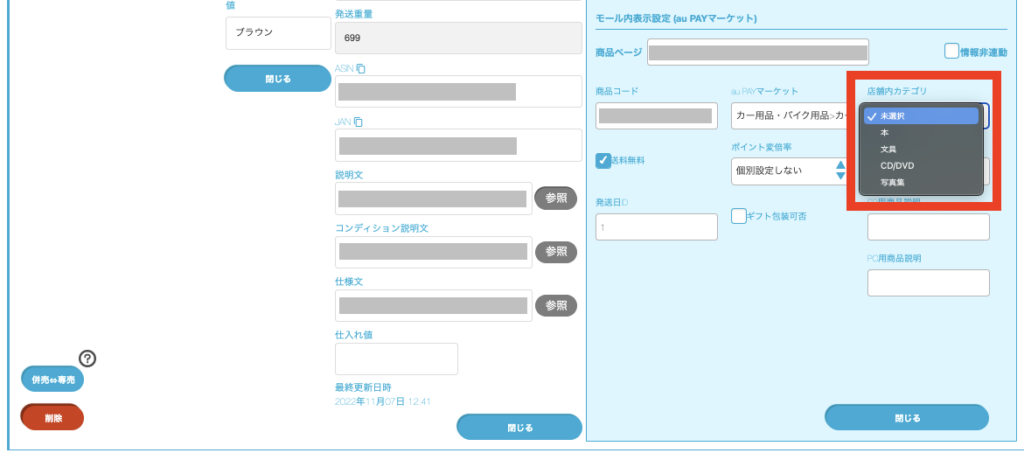
選択完了後、必ず「編集内容保存」を行ってください。この作業を行っていただきませんと
情報が上書きされませんので、ご注意くださいませ。
※カテゴリの反映には時間がかかる場合がございます。
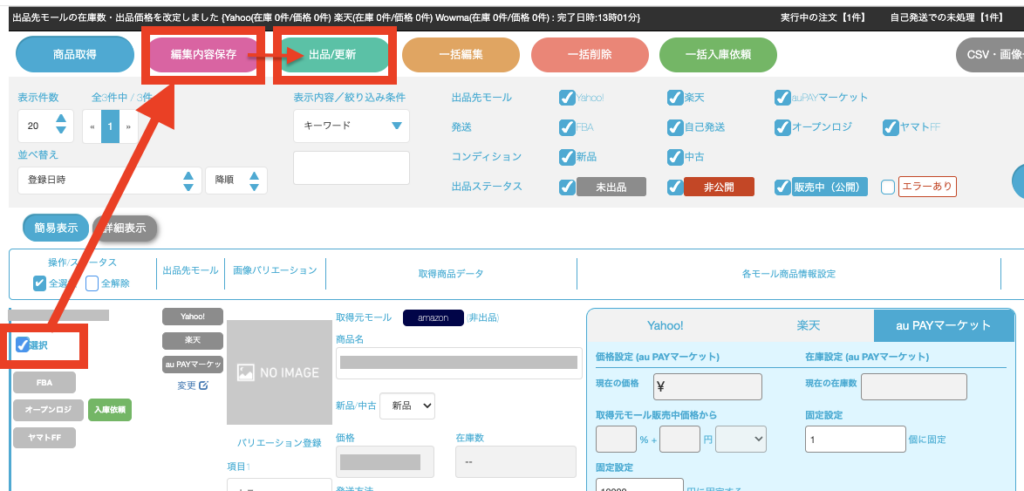
各商品への設定方法 (CSV一括設定)
商品管理画面右上にございます「CSV・画像一括編集」を開きます。
「CSV一括編集」→「ダウンロード」をクリックし、下記カラムにチェックを入れダウンロードしてください。
・管理ID
・商品名
・au PAYマーケット:店舗内カテゴリ
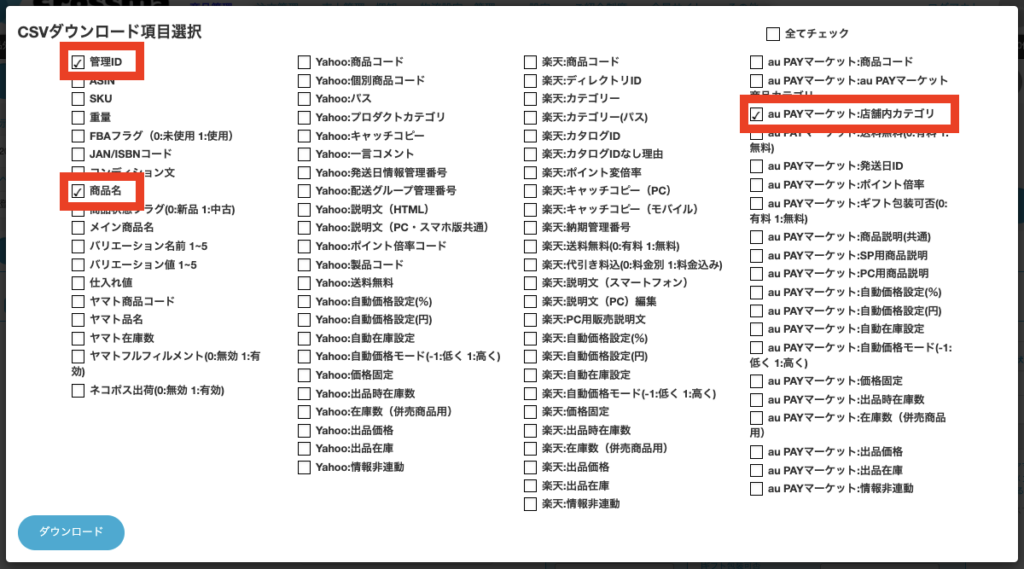
出力されたシートの、「au PAYマーケット:店舗内カテゴリ」列に、数字を入力していきます。
クロスマ内のau PAYマーケット店舗内カテゴリで入力したカテゴリ順に、
上から1、2、3・・・という順番でご入力ください。
※ 半角英数で入力してください。
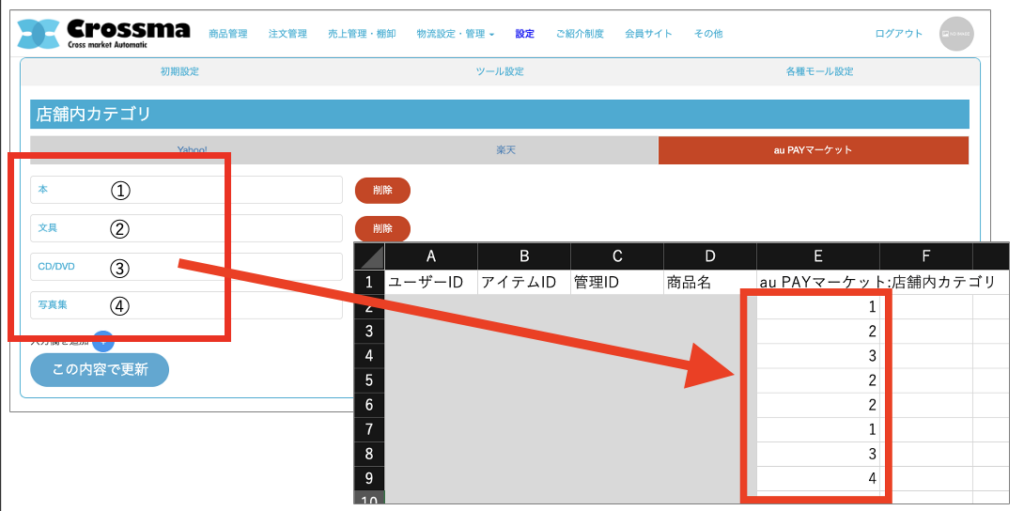
CSVの編集が完了したら、
「CSV・画像一括編集」をクリックしていただき、「CSV一括編集」>「アップロード」をクリックします。
※この際「出品/更新」まで実施したい場合は、「アップロード後、モールへの出品/更新を行う」に
必ずチェックを入れてください。
※点数が多い場合、アップロード作業及びモールへの反映に時間がかかる場合がございます。
最大で24時間程度かかる場合もございますので、ご了承くださいませ。
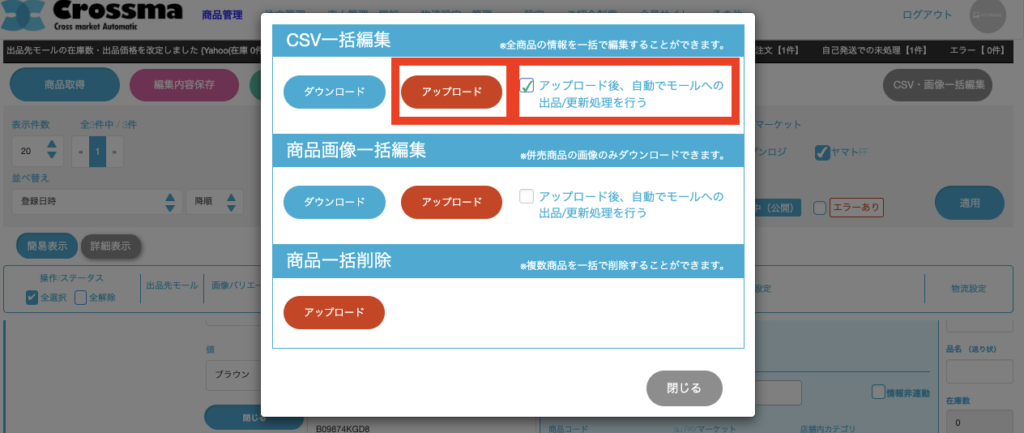
カテゴリがストアに反映されない場合
カテゴリのご設定後、カテゴリがストアTOPに反映されない場合は、Wow!マネージャーをご確認ください。
- 「店舗構築」→「店舗内カテゴリ」を開きます。
「店舗内カテゴリの表示」が「表示する」になっているかどうかご確認ください。
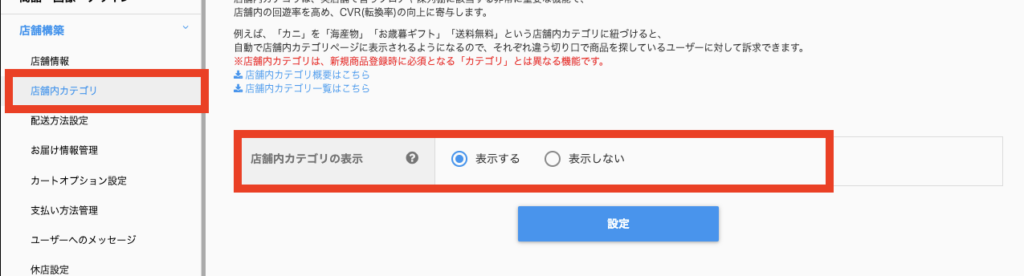
特定のカテゴリのみ表示されていない場合は、カテゴリ一覧より対象カテゴリの編集ページを開き、表示ステータスを「表示」に変更してください。