このページでは、編集方法及び利用ケースについてご説明します。
・商品情報の一括編集方法
・商品画像の一括編集方法
・CSVデータを作成し一括削除
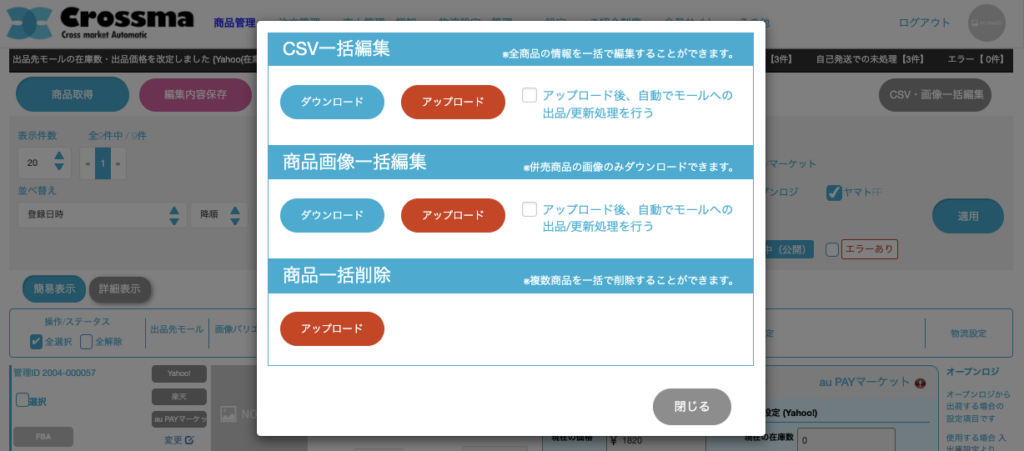
商品情報の一括編集方法
①CSVデータは現在商品管理画面に表示されている全商品分が出力されます。
絞り込み条件にチェックを付けて対象商品を絞り込みます。
※検索欄の使用方法についてはコチラを参照してください。

②商品管理画面右上の「CSV・画像一括編集」をクリックします。

③CSV一括編集「ダウンロード」をクリックします。
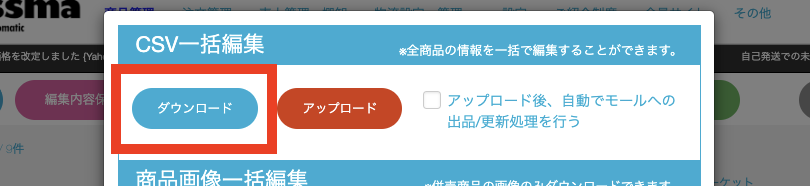
④編集したい項目を選択し、CSVをダウンロードします。
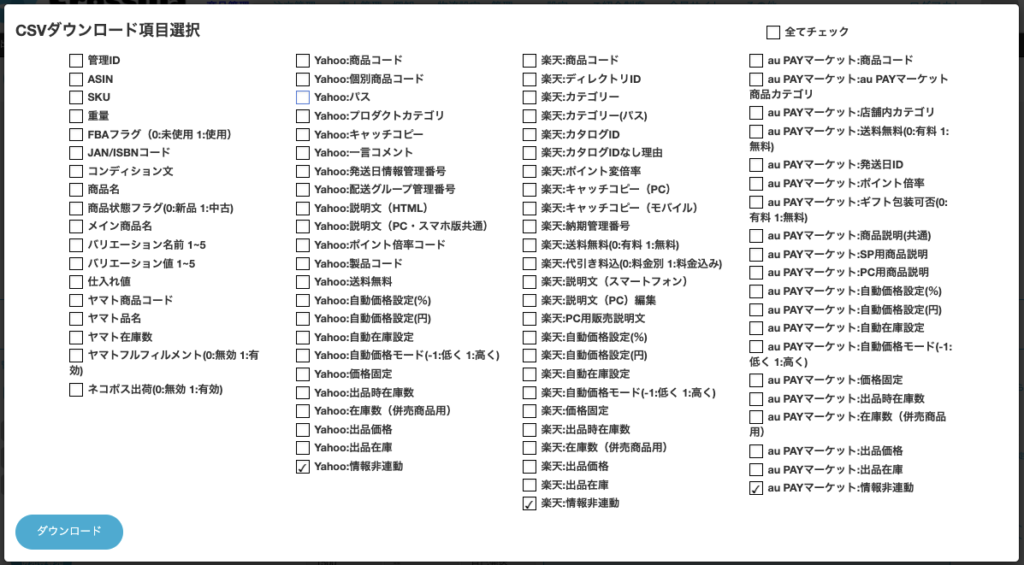
⑤CSVを編集したら保存し、アップロードすると商品の内容が変更されます。
※「アップロード後、自動でモールへの出品/更新処理を行う」にチェックを付けと、そのままモール側に反映されます。
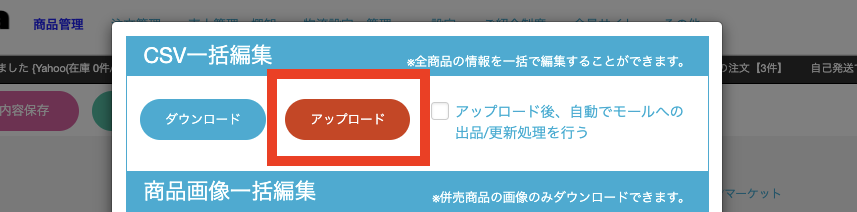
▼商品情報を一括編集するケース
・情報非連動機能をONにする場合
CSVを利用して情報非連動機能をONにすることができます。
※情報非連動機能についてはコチラを参照してください。
・既存の商品ページとクロスマを連携する場合
CSVを利用して既存商品ページ連携を行うことができます。
※既存商品ページ連携についてはコチラを参照してください。
・価格連動機能の設定を一括で変更する場合
CSVを利用してAmazonの価格より「○%+○○円 高く」という設定を行うことができます。
※価格連動機能はコチラを参照してください。
・在庫連動機能の設定を一括で変更する場合
CSVを利用して在庫数を変更することができます。
※併売用商品の在庫連動についてはコチラを参照してください
※専売用商品の在庫連動についてはコチラを参照してください。
・ヤマトフルフィルメントの設定をする場合
CSVを利用してヤマトフルフィルメントの在庫データとクロスマの各商品を連携することができます。
※ヤマトフルフィルメントの連携方法はコチラを参照してください。
・仕入れ値を一括設定する場合
Amazonの仕入れ値をクロスマからダンロードしたCSVに入力することで、管理画面上に仕入れ値をCSVで一括入力することが可能になります。
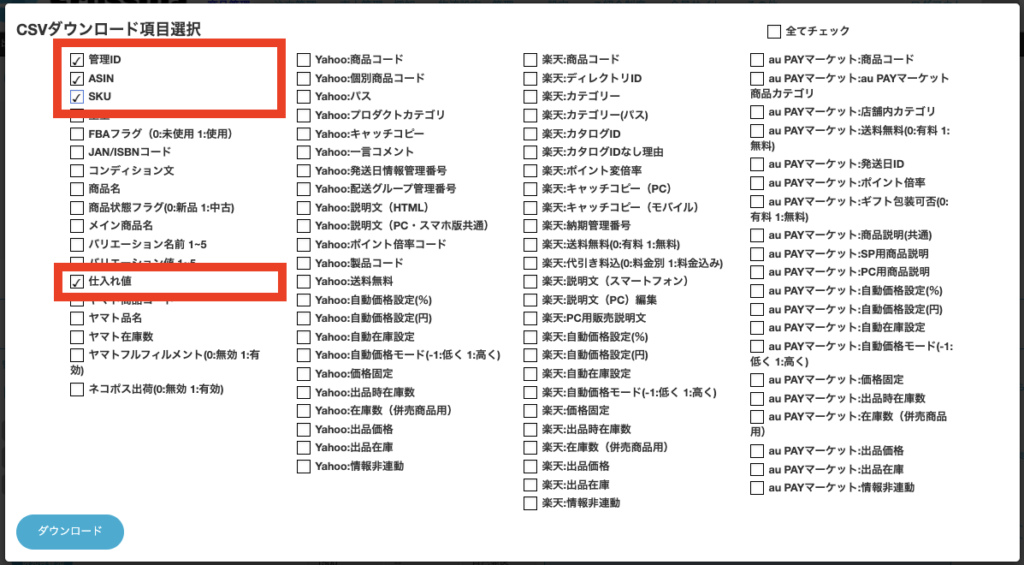
商品画像の一括編集方法
①商品管理画面「CSV・画像一括編集」をクリックし、商品画像一括編集「ダウンロード」より、現在の登録している画像データをダウンロードしてください。
※登録している商品点数が多い場合は、300商品ずつの分割ダウンロードとなります。
管理IDが表示されますので、プルダウンボタンをクリックしてダウンロードしてください。
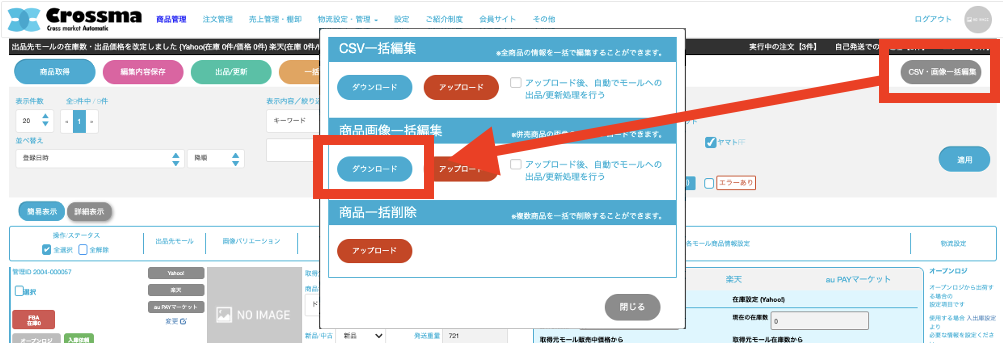
②zip形式でダウンロードされますので、ダウンロードが完了しましたらファイルを解凍してください。
※画像ファイルは、管理IDに付随する形式で保存されています。
例)管理ID:4000-000010の場合、画像ファイルは下記番号となります。
1枚目の画像:4000-000010
2枚目の画像:4000-000010_1
3枚目の画像:4000-000010_2
4枚目の画像:4000-000010_3
5枚目の画像:4000_000010_4
6枚目の画像:4000_000010_5
③アップロードしたい画像ファイルをフォルダー内のデータと差し替えてください。
※ファイル名の変更を忘れずにお願いします。
④変更が完了したら、ファイルを再度圧縮後にクロスマにアップロードをしてください。
※「アップロード後、自動でモールへの出品/更新処理を行う」にチェックを付けると、そのままモール側に反映されます。
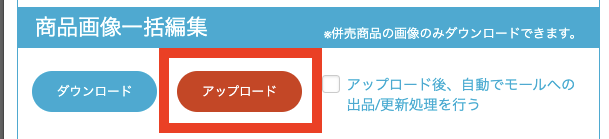
CSVデータを作成し一括削除
削除したい商品のCSVを作成いただき、
「CSV・画像一括編集」→「商品一括削除」にCSVをアップロードして削除を行うことができます。
※クロスマからの商品削除は連携が解除されるものではございません。
※連携している各モールの商品ページも合わせて削除いたします。
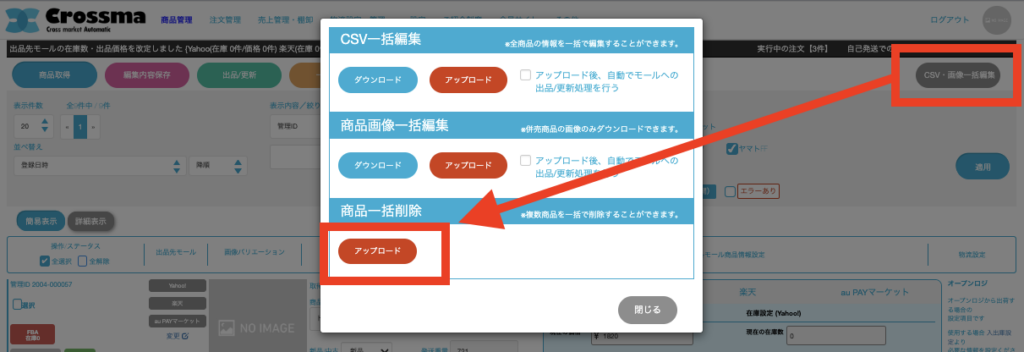
商品一括削除用のCSVは画面最下部「商品削除CSVフォーマット」からダウンロードしてください。
▼CSVファイル注意点
管理IDが1列目になるように作成してください。

